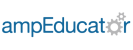
1 888 414 6747 CAN/US 0 800 014 8999 UK
©2016 ampEducator Inc.
Home is the main entry to ampEducator and contains sections which are used throughout the application.
View very basic details on your user account including assigned roles, locations and last login.
Set your user name, locale, time zone and other preferences for your account. Click on Change Pass to update your password.
You can add an extra layer of security for your account by enabling 2 factor security. To use it follow the steps below.
Enabled checkbox.Update.Enabled checkbox.ampEducator provides an iCalendar feed containing events you have assigned to you. To access your calendar feed you can use the url found here.
You can configure your current email account to work with ampEducator. When your email is configured ampEducator will check it for new emails every couple of minutes. When new emails are found they are downloaded and assigned to prospects or students where applicable. Configuring your email will also let you send emails directly from ampEducator.
Gmail, Outlook (Hotmail), or Yahoo, is your provider, select it from the list, enter your email and password and click on Update. If there were no issues you should receive a confirmation email from ampEducator.Manual and enter details for your POP and SMTP server and account settings. If there were no issues you should receive a confirmation email from ampEducator.Gmail accounts you will need to enable access for less secure apps. Please see https://support.google.com/accounts/answer/6010255?hl=en.
Create and send announcements to any combination of roles and locations.
Announcement Date or Display Until date.Location and AudienceView and manage personal, staff, student, course and public events.
M Monthly ViewW Weekly ViewD Daily ViewMy Calendar View or hide events on your calendar.Staff Calendars Select up to 5 staff members to view their calendar. Each staff member will be assigned a different colour.Course Calendars Select any number of course calendars to display.Public Calendar View or hide public events.Locations Restrict events to the chosen locations.Programs Restrict course events to those in the chosen programs.Completed View or hide completed events.Today to move the calendar to today's date.New to add a new event.To Do events appear at the top of the calendar area.New button or alternatively click or click / drag on the calendar area.Associate With Select whether this event is associated with a Prospect or Student. If the event is associated you must choose a prospect or student.Recruiter / Advisor If an event is associated you will see the prospect's recruiter or the student's advisor. Click on Show Availability to see the schedule for that user. Any event you add for a prospect/student will show up on the recruiter/advisor's calendar.Event Type There are several event types.
Meeting Set a date, start / end time, resource and invite other attendees.Phone Call Out Schedule or document an outgoing phone call.Phone Call In Schedule or document an incoming phone call.To Do Create a to do item with or without a deadline.Other Create events with are shared with specific roles or are public. Not available when the event is associated.Attendees For 'Meeting' events you can select up to 10 other staff. The event will appear on their calendar.Public Event For 'Other' events you can choose to make the event public. The event will appear on everyone's calendar.Share With For 'Other' events you can choose which roles will see this event.At Locations For 'Other' events you can choose which locations will see this event.Completed / Result For 'To Do' events you can click to complete the event. Other events will let you choose the outcome depending on the event type.Follow Up Event If selected a new event window will open once the current event is saved.Delete button at the bottom of the dialog box.Depending on your institution's plan you can store up to 200GB worth of documents on ampEducator. These can include forms, applications, images and other commonly used documents.
Document, Size or Date.Document Tag.Upload Documents to upload documents.Delete Selected option under 'More Actions' in the toolbar to delete multiple documents.You can link your existing email account to ampEducator. This will allow you to send and receive emails directly from ampEducator. Prospect and student emails are automatically associated with their profile.
Before you can use the email function you must configure you email account under Account Settings.
Your email account is checked and updated approximately every 5 minutes.
Date. However you can sort emails by From / To, Subject and Associate.Inbox, Draft, Sent, Trash and Folder buttons to navigate.More Actions...
Mark Read and Mark Unread to mark multiple emails as read or unread.Move Selected to move emails between folders.Trash Selected to move emails to the Trash folder.New Email or by replying or forwarding an existing email.To Email and Subject are required fields.Insert an Image by clicking on the Insert a Link by clicking on the Insert a Table by clicking on the Upload an Attachment by clicking on the Attach an Existing Document from the document repository by clicking on the Use a Template by clicking on the Edit HTML by clicking on the Send to send the email. The email will be sent immediately.Save to save the current email for future editing. Saved emails can be found in the Drafts folder.Move Selected from the More Actions... menu.Move Emails.None. This will put the emails back to where they were originally (Inbox, Drafts or Sent).Trash folder from which you can remove permanently.Trash Selected from the More Actions... menu.Trash folder, select the emails you want to remove and then choose Delete Selected from the More Actions... menu. This will permanently remove the emails.Untrash emails by selecting them and then choosing Untrash Selected from the More Actions... menu.Reply to reply to the current email.Forward to forward the current email.Delete to permanently remove the email.You can use email folders to organize and manage your emails.
Folders tab to bring up the folder list.New Folder to add a new folder.Work and manage groups of prospects or students.
Group Name, Description or number of Members.Group Type and Location.Add Group to create a new group.Group Type, Group Name and Location Access are required.Read Only Access and Read / Update Access to select which roles have access to the group.Add Group button and your group should appear in the list.ID, Name, Email, Phone or Status.Status.ID or Name will bring up that member's profile.Add Member to add a new member. Enter at least 3 characters from the member's name and select them from the list. Click on the Add Member button to add them to the group.Sent The number of emails sent / total number to be sent.Sent % The number of emails sent as a percentage of the total number to be sent.Viewed The number of distinct views (i.e. multiple viewings by same person counts as 1).Viewed % The number of distinct views as a percentage of the total number of emails sent.Clicks If your email contains a link this will count the number of times the link has been clicked.Unsub The number of members which have chosen to unsubscribe from receiving group emails.Create New Email to add a new email.Reply To Email determines where emails will go when a member hits reply. You can choose from the defaults or enter a custom email.Preview to send a preview of the email to your email account.Send to start the job which will send the email to all members in the group.Depending on your role you may see one or more of the items listed below.
Contains a list of your events which have been scheduled for today or To Do items which don't have any specific due date.
If you have your email configured to work with ampEducator you will see the latest emails from your inbox.
General and course announcements which have been shared with your.
Faculty and students will see a list of currently active courses.
Here you'll find contact information for your institution along with some preferences. You can edit them as needed.
{purl}.ampeducator.com where {purl} is the PURL you've chosen for your institution.Your institution can have two possible stati.
ACTIVE - This is the most common status and means there are no issues or problems with your account.PENDING DISABLE - If you have an outstanding balance or don't have a credit card setup you might see this status. Along with the status you will see what needs to be done to fix the issue and the deadline to do so. The system will automatically disable institutions once the deadline has passed.Each institution must select a monthly plan and keep a valid credit on file for monthly billing. Your institution will be invoiced and your credit card charged on the 1st of each month.
support@ampeducator.com.Here you will find a copy of all invoices for your institution. These invoices include monthly plan fees and invoices for other work like reports or custom development.
You can manage the various locations of your institution here.
Add New Location to create a new location. Only the location name is required.ampEducator has the ability to send bulk emails to both prospects and students. These can be direct messages as part of a group mailing or notifications for different types of announcements. There are two ways to configure the bulk email.
Built In Emailer
Use ampEducator.Email From Name and Email Address.Reply To Email you enter.Update Bulk Email and you will be ready to send out bulk emails.Separate SMTP Account
Use ampEducator and enter the details for your SMTP account.Email From Name, Email Address and Reply To Email. However depending on your specific mail server the mail server might choose to override or ignore these values.Update Bulk Email. The application will test to make sure your settings are working after which you will be ready to send out bulk emails.ampEducator gives developers access to a REST style API allowing them to access a large subset of it's features.
API Enabled to enable the api.Generate New Key to update the api key.Every institution has read only access to their database. This access can be used to mine and use the data in ways ampEducator doesn't provide.
Enabled and enter a username, password and a list of allowed IPs putting each IP on a separate line. Click Update and your access will be added.Enabled to remove your users and access.
173.203.222.31.Custom reports designed specifically for your institution can be found here.
To add a new custom report for your institution please contact us at support@ampeducator.com. If possible please include:
RUNNING. Once the job is completed the status will change to COMPLETED.ERROR. Click on Reports can be scheduled and emailed to users automatically. Reports are generated around 6:00AM GMT on the scheduled day.
Weekly schedule you must select one or more weekdays.Monthly schedule you must select the day of the month to run the report on. Because months have variable end dates you must enter a value between 1-28.Email Results to email the report to users when it is run. You must select the initial user.Manage details of staff and faculty for your institution.
Tag Selected for ID under the More menu. Tagged staff will have a Print Tagged IDs under the More menu. This will generate a PDF document for you to save and print.Untag IDs under the More menu to untag all staff.Delete Selected under the More menu.Add New Staff to add a new staff member.Name, User Name, Password and Confirm Password are all required fields.Import Staff under the Menu menu. This will show you list of past imports.Import Staff.Test Import button. This will import the data and show you any problems but will not save it. Click on Import to import the staff data.Update Details to save the changes.Not Active will also disabled their user account.Location Access.Roles.New Note enter your new note and then click on Add Note.Update Note.Upload Document(s), select up to 5 files then click on Upload.If your institution uses the built in hour clock for ampEducator you can view and manage staff hours.
Add Hours. Enter the date, sign in and sign out times. Click on Add Hours to add the new hours.Update Hours.Export Data under the Fill out and send this form in order to request support.
support@ampeducator.com.Template can be used for commonly created documents and emails. These templates can include, text, images, links and most other things you would find in a regular document. You can also use merge fields to automatically merge data from prospects and students.
Title and Description.Type and Location.Titleto edit a template.New Template button.Type, Size, Title and Location Access are required fields.Custom Width and Custom Height.Size and PDF Template are only used when generating PDF letters. They will be ignored when you are using the template for emails.Add button.Titleto edit the template.Size, Title and Location Access are required field.Size and PDF Template are only used when generating PDF letters. They will be ignored when you are using the template for emails.Save to save the template.Preview PDF to download a PDF preview of the template.Preview Email to receive an email copy of the template. This will be sent to your user email account.